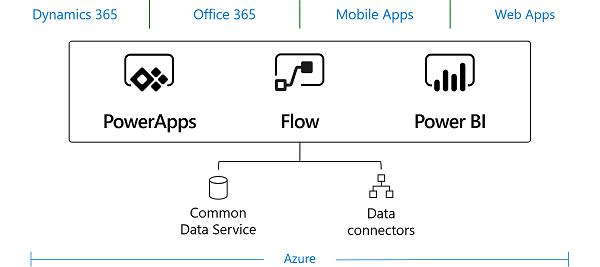Scenario: We were using dev environment of Dynamics Finance and Operations with Application release version 10.0 platform update 24. Microsoft released a new version 10.0.5 with platform update 26.
Now we have two options to use the new version.
- Download new VM and moved the custom models to the newly created VM
- upgrade the current VM on the latest update
In first option we need to create and setup the testing data again to test the code.
2nd option everything will remain same and no extra effort needed other than the applying update.
Definitely we selected the 2nd option and below steps were performed to update the environment.
Steps:
- Download the latest release package from the asset library to the local VM development environment
- Unzip the zip file to the local VM in C drive by creating a custom folder (folder should not be in the users folder directory). I created with below name FnO10.0.234.10001App
- Stop the following services (Batch, Data import and IIS)
- Close Visual studio instances
- open command prompt as administrator
- set the directory to your custom folder contains the unzip files
- C:\FnO10.0.234.10001App>
- Run the below command to check the list of components installed
- C:\FnO10.0.234.10001App>AxUpdateInstaller.exe list
- From the above command you will get all the components already installed

- update the DefaultTopologyData.xml file located in the update folder in my case located in below location
- FnO10.0.234.10001App -> DefaultTopologyData.xml
- Best way to update this file copy on another location edit like below and replace in the above folder
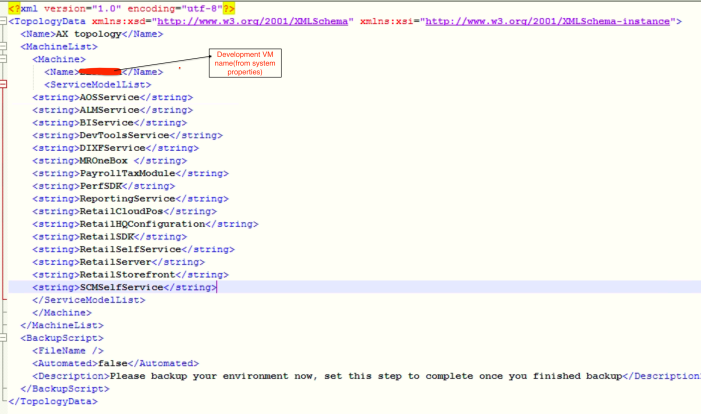
- Generate the run book thru command prompt using below command
- Actual command: AXUpdateInstaller.exe generate -runbookid=[runbookID] -topologyfile=[topologyFile] -servicemodelfile=[serviceModelFile] -runbookfile=[runbookFile]
- [runbookID]– A parameter that is specified by the developer who applies the deployable package.
- [topologyFile]– The path of the DefaultTopologyData.xml file.
- [serviceModelFile]– The path of the DefaultServiceModelData.xml file.
- [runbookFile]– The name of the runbook file to generate (for example, AOSRunbook.xml).
- Should be modify as below
- AXUpdateInstaller.exe generate -runbookid=”Dev-runbook” -topologyfile=”DefaultTopologyData.xml“ -servicemodelfile=”DefaultServiceModelData.xml” -runbookfile=”Dev-runbook.xml”
- Import the run thru command prompt using below command
- AXUpdateInstaller.exe import -runbookfile=”Dev-runbook.xml”
- Execute the runbook thru command prompt using below command
- AXUpdateInstaller.exe execute -runbookid=”Dev-runbook”

This step is the longest step involving many sub-steps performed during this step.
Some steps even takes 2,3 or may more hours. please make sure system will not logout neither shutdown.
if any step fails during this step use below command to rerun
For me its fails on 19 step
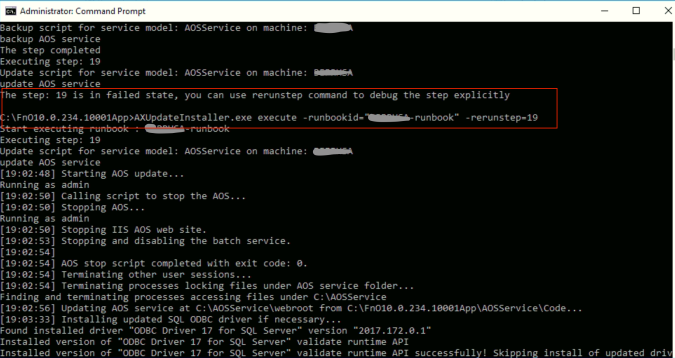
Wait till last step completed

- Verify the installation by running below command
- AXUpdateInstaller.exe list
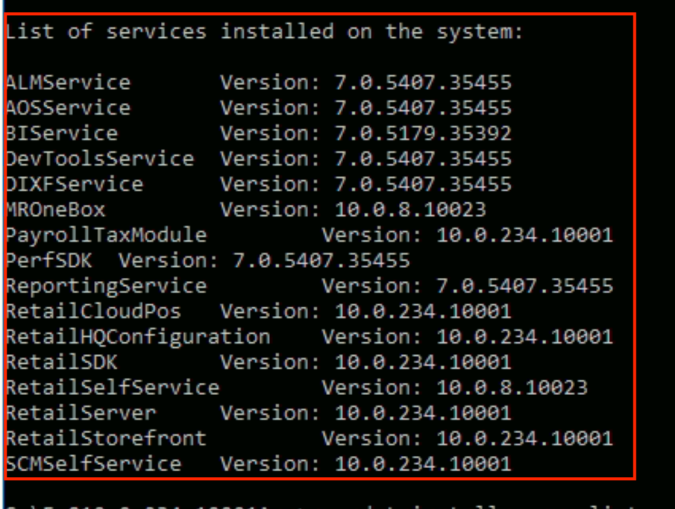
You can check the version also by login to the dynamics browser about option.
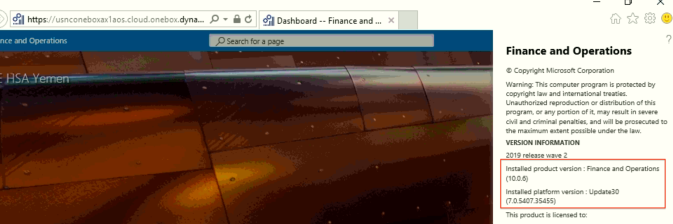
Please leave comment in the comments section if you are facing any issue while updating. I will try to assist.
Good luck!!!